Previewing content
This guide explains why and how to preview Pulsar content locally with detailed steps and various examples.
Why preview changes locally?
It is required to preview your changes locally and attach the preview screenshots in your PR description. It brings many benefits, including but not limited to:
- You can test your writings. It's a way to check whether you use the correct syntax. You must ensure docs can be compiled and published correctly.
- You can get your PR merged more quickly. Reviewers know your changes clearly and can speed up the review process.
How to preview changes locally?
Pulsar documentation is built using Docusaurus. To preview your changes as you edit the files, you can run a local development server that serves your website and reflect the latest changes.
Prerequisites
To verify docs are built correctly before submitting a contribution, you should set up your local environment to build and display the docs locally.
- Node v20 LTS (there are compatibility issues with Node v23)
- Corepack available and enabled (
corepack enable) - Although you can use Linux, macOS, or Windows to build locally the Pulsar documentation, macOS is the preferred build environment as it offers the most complete support for documentation building.
Installing prerequisites with Homebrew on macOS or Linux:
# uninstall any existing node installation
brew uninstall node
# install node v20 LTS
brew install node@20
# link node v20
brew link node@20
# enable corepack
corepack enable
Troubleshooting Corepack installation - Homebrew installations on macOS or Linux
Docusaurus supports Node v18 LTS and v20 LTS so ensure you have one of these versions installed. Sometimes Homebrew has Corepack installed, but it's not available.
Some commands to fix the corepack installation:
# delete node symlinks if they exist
brew unlink node
# uninstall default node version
brew uninstall node
# uninstall yarn
brew uninstall yarn
# upgrade packages
brew upgrade
# delete node@20 symlinks
brew unlink node@20
# install node v20 LTS if not already installed
brew install node@20
# recreate symlinks
brew link node@20
# delete broken symlinks in /opt/homebrew/bin
find /opt/homebrew/bin -type l ! -exec test -e {} \; -delete
# enable corepack, if the command fails, remove the conflicting files from `/opt/homebrew/bin` and try again
corepack enable
Please also ensure that you have upgraded Homebrew packages to the latest versions. Run brew upgrade to upgrade all installed packages.
Don't install yarn separately from a package manager since it's included with corepack, which is bundled with node@20. If you're using Homebrew, uninstall any existing yarn installation with brew uninstall yarn to avoid conflicts.
If corepack enable fails due to file conflicts, verify that no legacy corepack or yarn package is already installed. If found, remove them. Removing corepack on updated Homebrew installations is not recommended since it uninstalls the node@20 package.
If corepack enable continues to fail due to conflicting files, manually remove the conflicting files from /opt/homebrew/bin and try again.
Preview changes
Pulsar website changes refer to all the changes made to the Pulsar website, including but not limited to the following pages:
Follow these steps to preview the website changes.
-
Change to the working directory:
cd pulsar-site/ -
Run the following command to preview changes:
# Preview changes on master (next version documentation)
./preview.sh
# preview changes on a specific version
./preview.sh 4.0.x
# preview changes on multiple versions
./preview.sh 4.0.x 3.0.x current
If you have content staleness issues, you can pass the --clean (or -c) flag to the preview.sh script to clean Docusaurus cache and start a fresh build.
This runs yarn run docusaurus clear before starting the preview server.
By default, a browser window will open at http://localhost:3000 to show the changes:
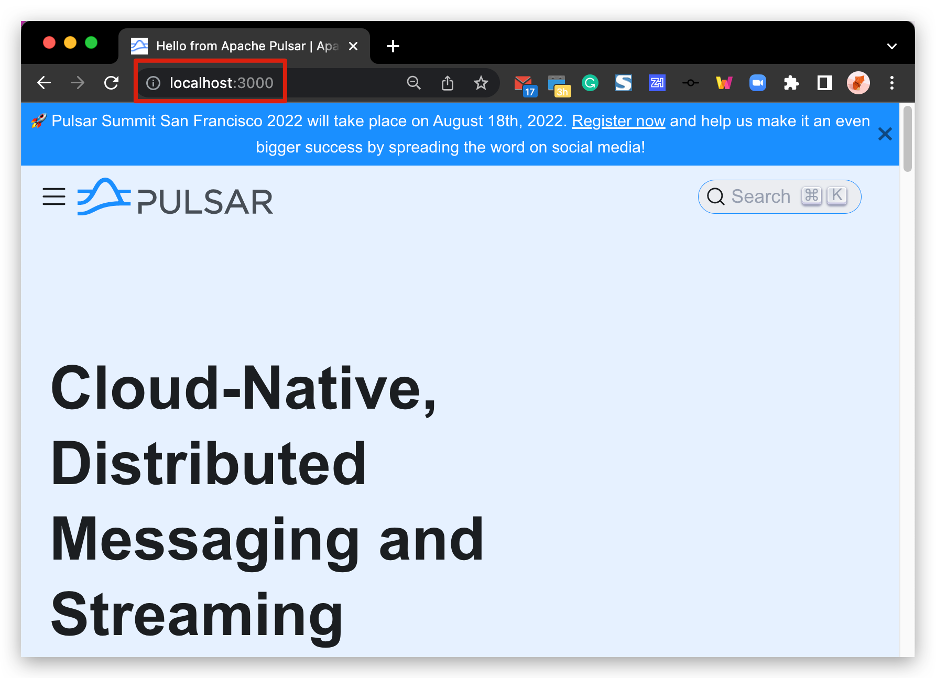
When you click on Docs, you are taken to the latest stable version (e.g., http://localhost:3000/docs/2.10.x/). If you want to preview changes on master, change the URL to http://localhost:3000/docs/next
Stop preview
Switch to your command-line interface and press Control+C.